-
M0r1st.
User deleted
Boot Camp è il software incluso con Mac OS X 10.6 Snow Leopard che consente di eseguire versioni di Microsoft Windows compatibili in un Mac basato su Intel.
Quindi, abbiamo detto che Boot Camp ti consente di installare Windows su un computer con processore Intel, utilizzando un disco di installazione di Microsoft Windows, che ti dovrai procurare separatamente. Windows è installato su una partizione propria. Dopo avere eseguito l’installazione, potrai utilizzare sia Windows che Mac OS X sul computer Mac.
Una volta installato Windows, ogni volta riavviamo il Mac, l’utente potrà scegliere se lanciare Mac OS X o il sistema operativo Microsoft. Questo procedimento è diverso dalla semplice virtualizzazione (di cui parleremo prossimamente), grazie alla quale è possibile lanciare Windows (ma anche Linux) direttamente da Mac OS X, senza riavviare il computer. Logicamente la virtualizzazione ha dei limiti, soprattutto per quanto riguarda la gestione di giochi e della grafica, mentre BootCamp crea una vera e propria partizione dedicata.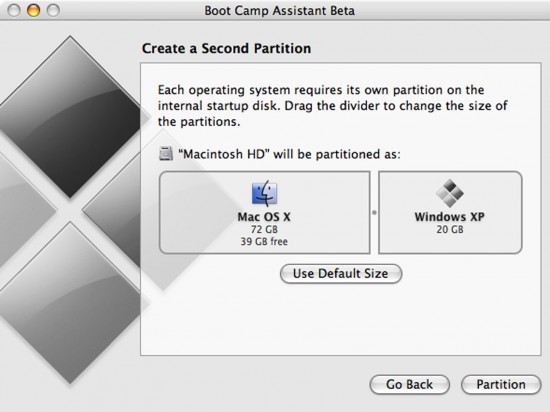
BootCamp supporta Windows XP e Vista (non 64bit) e Windows 7. L’installazione è molto semplice, dato che il Mac guiderà passo passo l’utente.
CREARE UNA PARTIZIONE PER WINDOWS
1.Esegui il login sul tuo computer con un account di amministratore, esci da tutte le applicazioni aperte ed esegui il logout di tutti gli altri utenti sul tuo computer.
2. Apri Assistente Boot Camp (posizionato in /Applicazioni/Utility/) e segui le istruzioni su schermo.
3. Creare una partizione per Windows cliccando su “Partiziona”. L’Assistente Boot Camp ti aiuta a creare una nuova partizione per Windows su un disco interno. L’assistente può suddividere in partizioni il disco di avvio in modo dinamico, creando una nuova partizione per Windows senza cancellare il sistema Mac OS X esi- stente. Quando crei la partizione Windows, puoi scegliere di utilizzare 32 GB o la metà del disco per Windows, oppure puoi impostare una dimensione personalizzata. La partizione Windows deve essere di almeno 5 GB e lasciare almeno 5 GB di spazio libero sulla partizione Mac OS X.
4. Una volta scelte le impostazioni, Assistente Boot Camp crea la nuova partizione Windows. La partizione originale di Mac OS, completa di software e dati, resta intatta.
INSTALLARE WINDOWS
Per installare Windows è necessario possedere il CD di installazione del sistema operativo desiderato ad esempio windows 7, lo trovate qui DOWNLOAD IO CONSIGLIO WINDOWS 7 ULTIMATE 32bit.
Dopo averlo scaricato Win7 masterizzatelo su un dvd e seguite quanto segue:
1. Tramite Boot camp selezionare “Avvia l’installar di Windows” e clicca su “Continua”.
2.Inserisci il disco di installazione di Windows.
3.Nell’Assistente Boot Camp, fai clic su “Inizia installazione”.
4. Il computer verrà avviato dal disco di installazione di Windows. Segui le istruzioni su schermo, che variano a seconda del sistema operativo che si sta installando.
5. Durante la fase di installazione è IMPORTANTE selezionare la partizione giusta:
Per selezionare la corretta partizione per Windows XP:
Seleziona “C: Partition3 <bootcamp> [FAT32].”
Per selezionare la corretta partizione per Windows Vista/7:
Seleziona “Disk 0 Partition 3 BOOTCAMP.”
Anche se Boot Camp preformatta la partizione di Windows, questa partizione non può essere usata per avviare il computer. Devi riformattare la nuova partizione di Windows utilizzando il programma di installazione di Windows.
Per riformattare la partizione per Windows XP:
Seleziona un formato NTFS o FAT
NTFS fornisce una migliore affidabilità e protezione, ma non ti consentirà di registrare documenti sul volume Windows da Mac OS X.
FAT garantisce una maggiore compatibilità e permette di leggere e scrivere docu- menti sul volume Windows da Mac OS X. Questa opzione è disponibile solo se la par- tizione Windows creata al punto 2 non supera i 32 GB.
Per formattare la partizione per Windows Vista:
Fai clic su “Opzioni unità (avanzate)”.
Fai clic su Formato, quindi fai clic su OK.
Fai clic su Successivo
Dopo avere installato il software Windows, il computer si riavvia automaticamente in Windows. Utilizza le schermate di configurazione di Windows per impostare Windows.
AVVIARE IL COMPUTER UTILIZZANDO MAC OS X O WINDOWS
Dopo avere installato Windows e i driver di Boot Camp, puoi iniziare a utilizzare Windows sul computer Mac. Boot Camp facilita l’avvio del computer sia utilizzando Mac OS X che Windows. Puoi servirti del pannello Disco di avvio, nelle Preferenze di Sistema (Mac OS X), o del Pannello di controllo Boot Camp (Windows) per impostare il sistema operativo predefinito da utilizzare all’avvio del computer. Puoi anche selezio- nare un sistema operativo mentre il computer si sta avviando.
Impostare il sistema operativo di default
Puoi servirti del pannello Disco di avvio nelle Preferenze di Sistema di Mac OS X per impostare il sistema operativo predefinito da utilizzare per l’avvio del computer. Boot Camp installa anche il pannello di controllo Boot Camp, che ti consente di impostare il sistema operativo di default quando stai utilizzando Windows.
Per impostare il sistema operativo di default in Mac OS X:
1.In Mac OS X, scegli Apple () > Preferenze di Sistema.
2.Fai clic sul pannello Disco di avvio.
3. Seleziona il disco di avvio con il sistema operativo che vuoi utilizzare come sistema predefinito.
4. Se vuoi avviare subito il sistema operativo in questione, fai clic su Riavvia.
Infine, puoi selezionare il sistema operativo da utilizzare durante l’avvio tenendo premuto il tasto Opzione. In questo modo verranno visualizzate le icone per tutti i dischi di avvio disponibili e potrai sovrascrivere l’impostazione predefinita per il disco di avvio nelle preferenze Disco di avvio (Mac OS X) o nel pannello di controllo Boot Camp (Windows) senza modificare tale impostazione.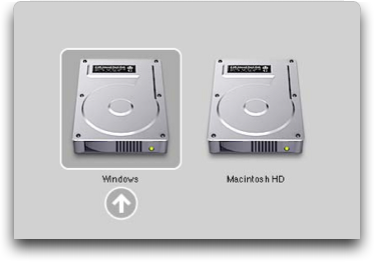
Con Boot Camp è anche possibile disinstallare la partizione creata e relativo Windows
La procedura da seguire per rimuovere Windows dal computer dipende dal tipo di installazione eseguita, su un disco contenente un solo volume o sulla seconda parti- zione di un disco.
Se hai installato Windows su una seconda partizione del disco: utilizza Assistente Boot Camp come descritto di seguito per rimuovere Windows eliminando la partizione Windows e ripristinando la partizione unica del disco Mac OS X. Se il computer è dotato di più dischi e hai installato Windows su un disco con una sola partizione: avvia in Mac OS X e usa Utility Disco, in /Applicazioni/Utility, per inizializzare il disco e riformattarlo come volume Mac OS X.
Per eliminare Windows e la partizione Windows:
1.Avvia in Mac OS X.
2.Esci da tutte le applicazioni aperte ed esegui il logout degli altri utenti sul computer.
3.Apri Assistente Boot Camp.
4.Seleziona “Crea o rimuovi una partizione Windows” e fai clic su Continua.
5.Esegui una delle operazioni seguenti:
Se il computer ha un unico disco interno, fai clic su Ripristina.
Se il computer ha più dischi interni, seleziona il disco che contiene Windows e seleziona “Ripristina il disco come un’unica partizione OS”, quindi fai clic su Continua.
Questo è tutto quello che bisogna sapere per installare BootCamp, così come indicato direttamente da Apple.
Per ulteriori informazioni su Boot Camp, vai su www.apple.com/it/bootcamp.
Fonte:Google.
Guida BootCampInstallare windows su mac |



